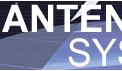
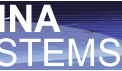
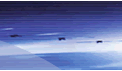
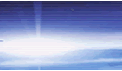
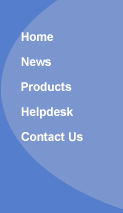
SkyDigital
Software Problems
Sky
updates the software on your receiver from time to time and in some
cases digital receiver settings have been affected as a result. To deal
with this, the following notes may assist. Please note that when these
problems occur it is neither the fault of the equipment installed or
the installation.
If you are still having problems with your digital receiver after having carried out the appropriate procedure listed below, you can telephone Sky’s Technical help desk on 08702 435000 who will further assist you.
No
signal, system crash, menu’s lost etc. In most cases all faults can
be remedied by doing the following.
Put
the Sky digital receiver into ‘standby’ and then disconnect at the mains.
Wait about 10 seconds and then switch on again at the mains. It will
take about 2 minutes before you can switch the receiver on from standby
mode. Wait for the receiver to reset itself. Most software initiated
faults are cleared by this action. The most recent software update
may also take effect as a result of this procedure.
Manually
downloading Sky software changes
-
Switch on the satellite channel on your tv in the usual way.
-
Now place your Sky digital receiver into standby using your handset.
-
Switch the receiver off at the mains.
-
On the front of the digital box itself (not the handset) press the button marked ‘Backup’.
-
With the button still depressed turn the digital receiver back on at the mains.
-
Keeping the ‘Backup’ button depressed, wait for all the l.e.d’s on the front of the box to light up. A message may also appear on your tv screen. This may take up to 30 seconds but you must keep the button depressed all the time and only when all the l.e.d’s all light up should you release the button.
-
It will take about 10-15 minutes to upgrade the software and when complete the box will automatically go into the standby mode.
-
Wait about a minute and you will then be able to turn the receiver on again using the handset.
Re-setting
RF bands (if you lose satellite reception on other televisions connected
to the Sky digital receiver).
-
Go to your Sky digital receiver and press the ‘Services’ button on the handset.
-
Now go to ‘System set up’.
-
Now on the handset press ‘0’ and ‘1’ and then ‘Select’.
-
You will now be in the ‘installers set up’ menu.
-
Go to RF outlets (4)
-
The top item will be ‘Set RF to’ and will probably read 68 (which is the default setting).
-
You need to re-set this number. Most units installed by us have their channel number marked. Usually 40 or 60
-
Enter channel number then go down to ‘Save new settings’ and press ‘Select’ on your handset.
-
Now go to ‘Tv guide’ and select a channel – see if you have satellite on your other tv’s.
-
If not, repeat the process using the next number (50 and so on).
Re-enabling
your Sky remote ‘eye’
-
Disconnect your digital receiver at the mains – then re-connect after about 10 seconds.
-
Wait about 2 minutes, then turn on using your handset.
-
This may re-activate your Sky remote ‘eye’.
If this procedure is unsuccessful proceed as follows: -
Go to your Sky digital receiver and press the ‘Services’ button on the handset.
-
Go to ‘System set up’.
-
Now on the handset press ‘0’ and ‘1’ and then ‘Select’.
-
You will now be in the ‘installers set up’ menu. Go to RF outlets (4)
-
Then go to ‘Second outlet power’
-
Using the green sideways arrow keys on your handset toggle ‘On’.
-
Using the green downwards arrow keys – go to ‘Save settings’ and press ‘Select’
Your Sky ‘eye’ should now be operational.
Enabling
a new Sky remote ‘eye’
-
The eye will only work when the link is to one tv only taken from the 2nd outlet of the Sky receiver. The eye will not work through a distribution system.
-
In the remote location take out your aerial lead from the television and connect it to the Sky eye box connector.
-
Now with the lead supplied connect the Sky eye box to the television aerial socket and place the actual eye on or near the television facing towards you.
-
Go back to your Sky digital receiver and press the ‘Services’ button on the handset.
-
Go to ‘System set up’.
-
Now on the handset press ‘0’ and ‘1’ and then ‘Select’.
-
You will now be in the ‘installers set up’ menu.
-
Go to RF outlets (4)
-
Then go to ‘Second outlet power’
-
Using the green sideways arrow keys on your handset toggle ‘On’.
-
Using the green downwards arrow keys – go to ‘Save settings’ and press ‘Select’
-
Turn off your digital receiver at the mains – then re-connect after about 10 seconds.
-
Wait about 2 minutes, then turn on using your handset.
Your
Sky ‘eye’ should now be operational.
Re-
enabling your Sky viewing card
-
Your viewing card must be enabled by using the automatic telephone line procedure.
-
First ensure that your Sky digital set top box is connected to the telephone point. Your viewing card must be inserted the correct way round into the lower slot of the box.
-
Using the Sky handset, press the ‘Sky’ button and check that the set top box is switched on with the green light showing on its facia.
Now do the following: -
Press handset button marked ‘Service’
-
Press button 4 (screen will now be headed ‘System set up’)
-
Press buttons marked 0 and then 1 and then ‘Select’
(screen will now be headed ‘Installer set up’) -
Press button marked 6 (screen will now be headed ‘New installation’)
-
Press button marked 1
-
Press button marked ‘Select’
-
Press button marked ‘Select’ (message will now say ‘Scanning’)
-
Wait until message appears 'Channel line up complete'
-
Then press the button marked 'Select'
-
Press button marked ‘Select’ again
The set top
box will then automatically dial up Sky and the viewing card will be automatically
initialised. This can take up to 2 hours depending on how busy Sky’s computerised
system is . When complete, the system will automatically re-set itself.
My PIN number has been reset.
Unfortunately, your Sky PIN number used, for example, to control access to Sky Box Office films and events may be reset to its initial setting as a result of a software upgrade. The initial setting for the PIN is usually the last 4 digits of your viewing card number. Your "spending limit" and "viewing restriction" settings may also be similarly reset.
You can reset or change any of these settings yourself at any time via the "Parental Control" option on the "Services" menu.
Open... stops working due to a "technical fault with this channel".
Whilst the Open... service may be temporarily disrupted from time to time for technical reasons, receiving this message can also mean that your set top box software needs to be updated to cope with possible enhancements made. Simply follow the steps above for clearing faults or manually downloading software changes.